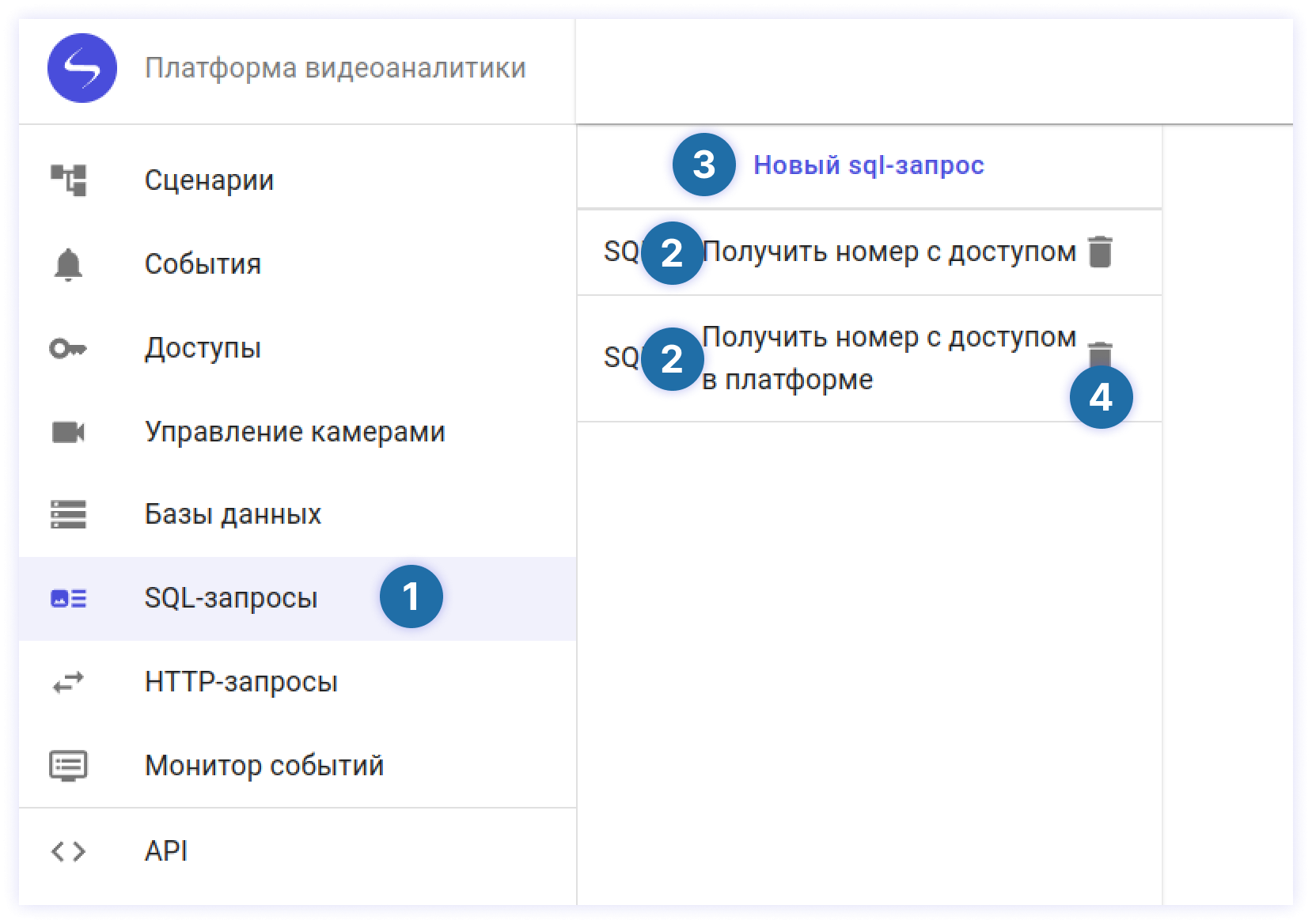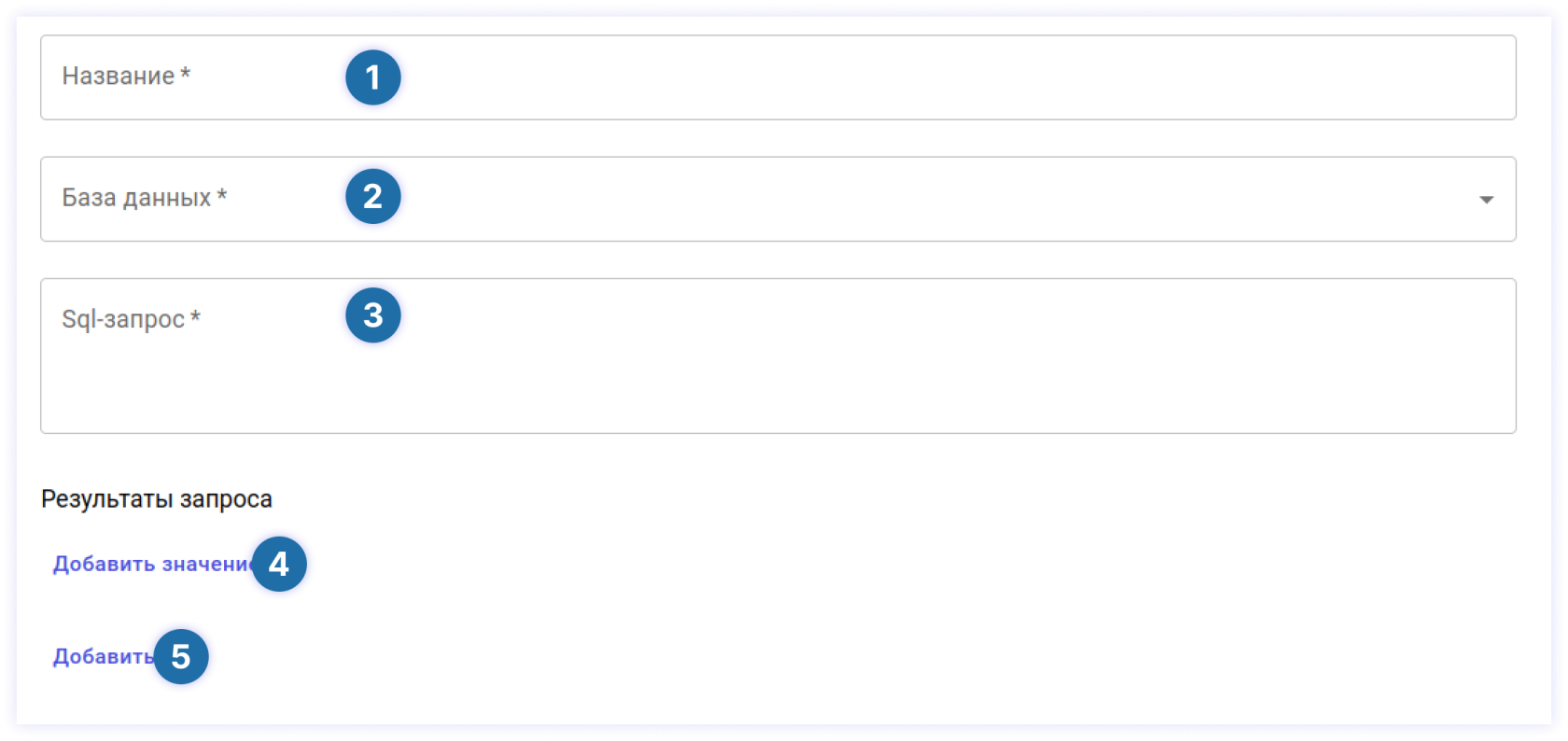SQL-запросы
0. Перейдем в соответствующий– раздел платформы «SQL-запросы». И затем нажмем кнопку ![]()
правком верхнем углу1. Далее нужнто заполнить необходимые поля для создания запроса (см. скрин ниже)2. Пишем сам SQL-запрос3.1 Затем вы можете посмотреть список добавленных в проект SQL-запросов, добавить, удалить или отредактировать существующий запрос.

Список SQL-запросов. Запросы, уже добавленные в проект. Для просмотра или редактирования кликните на нужный запрос в списке.

Кнеобхпка "Нодимвыей SQL-запрос" открыварамет интерыфейс создания нового запроса.

Кнопка "Удалить" удаляет запрос из сцписка.
Добавление SQL-заприя,оса

Назвав их в «{{}}». Далее оние отобразятся в– поле «Входля введеные параметры» (см. п. 3.2ия названия запроса.

База данных – поле для выбора базы данных из списка заведенных в проект. Подробнее о заведении базы данных в разделе "Базы данных" этой документации.

SQL-запрос – поле для ввода тела запроса.

Добавить значение – кнопка, открывающая поле для добавления значе)ния в результат запроса.

Добавить – кнопка, сохраняющая запрос и добавляющая его в список SQL-запросов.